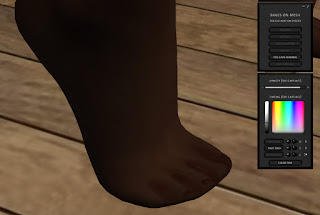So, I said the other day that I was working on two big projects, and I wouldn't say what... until now.
One of these big projects was Maitreya Lara V5, for which I wrote all the scripts from scratch (we didn't keep anything from the V4 scripts save for the hands and feet animation manager). Not because the old scripts were bad, they were good and fast, but because they couldn't have been adapted to contain all the new features and changes. And boy there are a lot of them!
First of all, if you did not get your Maitreya V5 update yet, you can go to the Maitreya store and click on the redelivery terminal there to get the latest version. You can also get the standalone redelivery HUD that came in the Maitreya Lara Friends and Maitreya V.I.P. groups notices on Jan 31st 2020.
Secondly, please do not contact me for help with Maitreya because I won't provide any support since this product does not belong to me. There is a group for that, "Maitreya Lara Friends", the helpers there are very nice, helpful and knowledgeable. I won't give any details about the internals either as I'm under NDA. Plus I'm not paid for providing customer support anyway since I don't sell Maitreya Lara and I don't get a share on Maitreya sales. If you have a suggestion or a bug to report, please contact one of the helpers in the group, which may escalate it later if it is a valid one.
I'm not going to explain all the changes, they are explained in the manual that can be found here. But the manual doesn't go into much detail so instead, this post will be about some nice tips and tricks that are not obvious at first glance, and that may make your life easier. Lara V5 has a lot more features than Lara V4 and some may feel overwhelmed (although we did our best to make it as streamlined, consistent and fast as possible, more features means more stuff to know).
Bakes On Mesh in particular is a point of friction for some who do not understand what all this stuff means. I will do my best to clear out certain details below.
One thing you need to know is that you cannot break Lara. Feel free to try out stuff, if you don't know what a button does, press it. If you don't like the result, press it again as most are toggles. Try dragging your mouse over the sliders and see the result. Play with the colors. This is how you get to know, tame and own your Lara :)
And if something goes horribly wrong and you do break Lara, the Misc page on the HUD has a nifty little "Reset" button to start anew. And if even that doesn't work, it also has a nifty little "Redeliver" button so you can get a new product without having to go to the store.
If you're a regular of this blog, you know I will go into technical details. If you're not interested in knowing all that techy stuff, don't worry, just let your eyes gloss over all the geekiness and read only the fun stuff.
Lastly, I'm obviously not the only one to post informative stuff about Lara V5. There is a nice video that gets into detail too, you can watch it here. If you don't have enough time, a shorter video, but just as informative, can be watched here.
Ready ? Let's go.
The HUD
The Lara HUD is now an accessory, which means you do not have to keep wearing it at all times, unlike the V4 HUD (which was in charge of the animations among other things so detaching it would stop your hands from animating). All the core management is now done by the Body script contained in the mesh body itself. The layers, which are separate, are not necessary for the product to work either. As long as you wear the Body attachment, your body works and you see your skin. You can wear auto-hides, auto-shapes, use skin appliers etc, and they will all work. It's a good thing to know when you are struggling for attachment slots and/or need to lower your complexity or script footprint (and you wear mesh clothes or use BoM wearables, or you enjoy being naked). The HUD exists solely to let you control your body through manual changes, it is not necessary for the product to work.
If you want to move the HUD to another location on your screen, the best way is to switch to the Layers page (second from tab the left) and to edit the HUD. That way the edit controls are visible on your screen and you can move it that way.
Attention : the HUD is huge and one cannot move a HUD attachment's root prim further than 3 units away from the center of the attachment point (the movement is limited inside a circle when you try), so if you want to move it further you need to attach the HUD to another attachment point. For example, if you want your HUD to the right of your screen instead of left, you may need to attach it to the "top right" attachment point (it is worn on "top left" by default). It works but if doing so moves the HUD outside your screen, don't panic ! Edit another HUD that you're wearing and roll your mouse wheel down to zoom out until you see your Maitreya HUD again. Select it and move it so you can see it without having to zoom out.
I have tested it with the "top right" and "bottom right" attachment points and it works, but make sure that if the HUD is on a certain page (for example Layers) before moving it, you position it so that the same page is visible on the screen at its destination. Otherwise it moves in ways you may not expect and you may have to move it again until it does.
Speaking of which, the HUD stays consistent with the position you've moved it at except after a reset. It always goes back to a pre-defined position on your screen after a reset and you have to move it again once. This might be a problem and I have a few solutions in mind but I have not implemented them yet.
Alpha cuts
The first page on the Lara HUD lets you hide and show parts of your body. Each white face corresponds to a face on your body, or actually to all the corresponding faces of all the layers that you are wearing (skin included). For example, the big upper back face corresponds to that face on the body (skin layer), on the tattoo, on the underwear and on the clothing.
When you click on a face, it hides itself, when you click it again, it shows itself. Easy. This allows you to wear pieces of clothing that are either not perfectly rigged and tend to clip through, or to wear pieces of clothing that are meant to be tighter than your body, like corsets.
Maitreya also has what is called an "auto-hide" which automatically hides some parts of your body when you wear a piece of mesh clothing with such a script in it, and shows them when you detach it. Problem is, in V4 when you wore two such attachments that would hide the same parts, removing one would show the parts in common again, and removing the other would toggle those parts back to hidden. For example, if you wore a mesh shirt that hid your breasts and a mesh jacket that also hid your breasts, removing your jacket would make your breasts poke through your shirt, and removing your shirt would hide your breasts, leaving you with two holes. Not fun.
In V5 it no longer does that. You can wear a shirt and a jacket which both hide your breasts, removing your jacket would no longer show your breasts because those parts "know" that there is still something hiding them (the shirt), and will show themselves only when that something (the shirt) is removed.
The alias buttons (or group buttons) are still there, allowing you to quickly toggle whole parts of your body on and off, for example the upper legs, the belly, the back etc. I don't know it was the case before, but in V5 there is a simple rule to keep in mind in order to know how many times you need to click on an alias button to have that part shown or hidden. The rule is the following :
- If at least one face in one prim of the group is visible, then clicking on that alias button will hide the whole group. For example, if the topmost face of the front outer right upper leg is visible, even if all the other parts of all the other prims in the "upper legs" group are hidden, then clicking on "upper legs" will hide all the 8 prims of the "upper legs" group.
- If ALL the faces of ALL the prims of the group are hidden, then clicking on the corresponding alias button will show them all.
Layers
The most important change in Lara V5 is the fact that the layers (tattoo, underwear and clothing) are now separated from the body. Please note that although the skin is also a layer with a few particularities (not alpha-blended, not detachable, can't be hidden), I will not talk about it in this section, only about the regular detachable layers.
Firstly, the question that comes the most often in the Maitreya Lara Friends group, and by far, is "why is nothing happening when I try to apply a tattoo ?", and the answer is invariably "wear the Tattoo layer first". This change also led a few girls to say "this is too complicated now, it was better before". It wasn't better before, trust me. Sure, you have to wear the layers you need first (or all three if you prefer) but that's really all the additional work you have to do. In fact, since the hands and feet are now part of the body attachment, you don't even lose attachment slots since you gain 3 slots by not having to wear the hands and feet separately, and you lose 3 slots if you wear all 3 layers (which you do not have to do, if you don't use a layer, don't wear it, no sweat).
So, you wear layers, and the HUD is aware of what you are wearing. This is why the Layers page on the Lara HUD has changed completely and even has its own dedicated "Advanced" sliding panel (more on that below).
When you wear layers, they appear on the left part of the page, under "select layer". If you see nothing there, that means you are not wearing any layer so you can't apply anything. The order of the layers is always tattoo first, underwear second, clothing third. If you wear a the Tattoo and Clothing layers and not the Underwear layer, you will see Tattoo on top and Clothing below it, always in that order.
When you select a layer by clicking on it in the "Select Layer" area, the part on the right with the mannequins and the advanced panel are updated with all the information concerning the layer.
The mannequin itself (the two silhouettes, well it's the same body, seen from the front and from the back) can be set to one of two modes : Selection and Hide/Show.
In Selection mode, the mannequin displays what parts are "ready to apply" when you use an applier. Its parts are either grey (not ready) or white (ready). By clicking on a part you toggle it read/not-ready and this is how you can apply a tattoo, for example, to just one arm of a layer without changing anything else that was already applied onto other parts. You can technically apply one different set of textures to each part of each layer. Please note that the ready/not-ready information is proper to each layer so when you select a different layer, the mannequin shows what parts are ready on this new layer without forgetting what was set on the previous one. This is done this way so if you've spent time carefully selecting all the parts you want to apply to on the Tattoo (for example) and switch to Underwear, then back to Tattoo, you won't have to select it all over again.
When you apply something to a layer, the parts you apply to are automatically shown, for convenience. However, if what you apply is a totally invisible texture (not just any invisible texture, it has to be the one from the library called "*Default Transparent Texture", called "NONE" in the appliers notecards), without materials, then the parts you apply to automatically hide themselves. This allows to solve a problem we had in V4 when using an applier to "clear" a layer, but it would not actually hide it, only clear it, so your video card would still have to render it as well as its shadow, slowing your viewer down in the process. The same "clear" appliers will now not only clear but also hide your layer, as you would expect.
In Hide/Show mode, the mannequin displays what parts are currently visible and what parts are hidden. The visible parts show the textures that are applied to them (not the materials though, materials cannot render on a HUD object), while the hidden parts are in grey. Like the "ready/not-ready" bits, the state of the visibility of the parts of a layer is proper to that layer.
The "Mask Mode" button is a toggle and is related to the currently selected layer, switching its alpha mode to "blend" or "mask", just like in V4.
The "Clear Layer" is also related to the currently selected layer, it clears the textures and hides the layer. In V4 that button used to clear all the layers (it was labeled "Clear All Layers" for that reason) so this is a difference to keep in mind here.
When you detach a layer (either with the cross to its left or manually from your inventory), the layer you detach sends a message to the body to say goodbye (so the body can then tell the HUD what layers are remaining). However it happens sometimes, if you try to detach two layers in a row, that the list is no longer accurate, showing a layer that is actually no longer attached. There is a precise reason for that, it cannot be fixed so there is a "Refresh" button above the crosses to force the body's main script to recalculate the list of present layers and update the HUD with the current state of affairs.
Now, where has the old Glossiness slider gone ? Brace yourself because if you thought it was intricate before, let me introduce you to... the Advanced Layer Panel !
(You click on the "Advanced" button to get it to show, if you hadn't guessed already)
Before we proceed, please know that everything you do on this panel modifies only the currently selected layer in the "Select layer" area above. Each layer retains its own parameters so if you change the color of one layer then select another one, the color swatch will be updated to take the color of that other layer instead (but you won't lose the color you set on the former, they're all independent and they forget nothing). This means that unlike in V4 where the Glossiness value was the same for all three layers, you can now choose a different shine for each layer.
The Glossiness slider is there, as well as two other sliders that I will explain later. But first, I'd like to direct your attention to the Tinting swatch. This is the same control as the old Tint Skin color swatch in V4, except this one is for layers. That's right, you can now tint your applied clothes in V5 !
You can actually choose to tint not only the clothes themselves, but also their shine, by clicking on the "Glossiness" button (not the slider below, please don't be confused). The "Layer" and "Glossiness" buttons are toggles to tint the diffuse and specular textures respectively, if you're technically-minded.
The Advanced Materials section is where all the fun is. This is how you make your layer shiny just the way you want (along with tinting the glossiness, see above, if you're so inclined). The Glossiness slider has exactly the same effect as the one on the Layers page of the V4 HUD, except it changes the glossiness only of the selected layer.
Clicking on the Bump Map and Spec Map buttons turn the bump and specular textures on and off respectively, if you have applied materials on the layer. They work exactly like Slink : if you wear a latex catsuit with grain and creases and you turn Bump Map off, you will look like you're wearing a slick, latex skin without any crease or grain.
With bump map
Without bump map
You know what the Glossiness slider does (if you don't, it's easy, the higher the glossiness, the crisper and tighter the shine), but Intensity and Environment are new in V5.
The Intensity slider lets you tone the shine down without changing the crispness of the specular shine, it is technically a factor of the glossiness tint. If you left the tint to white, the Intensity slider is exactly equivalent to the Luminosity slider of the color swatch for the shine. If not, the lower the Intensity, the darker the shine, so the less shine you see.
The Environment slider lets the layer reflect the environment lighting around you. It works extremely well with reflection boxes (including my own Env Box). In fact, the Environment slider for the layers and skin (see below) are one of the main reasons why I accepted to work on Maitreya in the first place. Environment is what makes your latex shine like latex should ! I recommend setting it to 20 for latex, not more or you'll look metallic.
This is how latex should shine in SL.
Oh, you don't know how to set it to 20 exactly ? Not a problem, read on.
See the "-" and "+" buttons on the left and right of each slider respectively ? They let you tweak the value of the slider by 1 unit if the slider goes from 0 to 255 (like Glossiness and Environment) or by 0.04 if the slider goes from 0 to 1 (like Intensity and Glow). Since 0.04 is equal to 1/250, which is close to 1/255, both types of sliders move at about the same speed when you keep pressing on "+" or "-". But that speed is sloooow. You may want to go faster. Press Ctrl-Alt-T to see invisible things in red and look closely at those "+" and "-" buttons please :
See anything weird ? That's right, the actual buttons are much wider than the "+" and "-" labels they cover. This is because if you click on the label itself, you increase or decrease slowly (by 1 or 0.04 unit each tick), but if you click outside of the label, but still on the button, then you increase or decrease 10x faster ! You can even click and drag over the button.
So to set your Environment shine to 20, slide all the way to 0 (the sliders are extremities-friendly and you don't have to click-click-click, you can click and drag, just like in V4) then click twice on the right of the "+" label. You'll hear two "tick" sounds and you'll know you're exactly at 20.
Skin/Base
This page is simple to understand : it lets you apply default skins, default HD nipples skins, change the shape of your nipples, turn them to HD (making them look better but this might not be compatible with all clothes, it is not controlled by the Alpha page and they may look weird in certain lighting conditions since they're alpha-blended), change the neck shape and size, like in V4, and switch Bakes On Mesh on and off.
Speaking of neck size, I often see concern in the Maitreya group about a line at the neck. There are several possible issues at play, here is how to fix them.
- If you are wearing the Lara mesh body but no mesh head, know that the rigged body and the system head are not rendered the same way (it's not the same place in the viewer code and not the same shaders, believe it or not). This is the primary reason for the existence of the neck fix, that is a special part of the skin layer that is alpha-blended, unlike the rest of the skin, and that allows for a smoother transition between the rigged body and the system head.
- If you are wearing the Lara mesh body and a mesh head as well, both are rendered with the same shaders so you probably do not need the neck fix at all (unless you use two different skins and you cannot find a good tint for one or the other to match well enough). If you turn the neck fix off and you see a gap at the neck, that means the neck sizes are not the same between the two parts. Edit your shape, set your neck size to either 0, 5, 7, 11 or 24, no other number, then click on the corresponding number on the HUD. Do the same with your mesh head if you can, and you will no longer see a gap, the neck will be seamless.
The "Bakes On Mesh" button is a whole subject in itself that I will explain later in this post.
The Advanced Skin Panel (which becomes visible when you click, you guessed it, on the "Advanced" button), however, looks like the one of the Layers page but on steroids. But fret not, it looks more complex but it's just more of the same controls.
The color swatch, unlike the one on the Layers page, is tied to three parameters instead of two : the skin itself (so you can tint it and tweak your tan), the HD nipples (which color is independent from the skin one), and the glossiness (like on the Layers page). Please note that if you modify the glossiness color, it modifies the color of the shine of the skin AND of the HD nipples at the same time (we didn't have room for a 4th button just for the HD nipples glossiness color).
The lower panel, where the sliders are, is what you'll probably use the most if you're into materials. Before doing anything else, please note that the default skin appliers do NOT include materials, so if you use them and want to make your skin shine, you need to press one of the three "Materials Preset Skin" buttons at some point.
I recommend the first one. It is different and prettier than the V4 one (which was already good). The second one is shinier, the third one is for water droplets. If you don't apply materials with one of these buttons (or with a third party applier that applies materials to the skin), you won't see your skin shine and the sliders will have no effect, and you will think there is a bug.
Likewise, you have materials presets for the HD nipples, and I invite you to press and test them for the same reason. Thanks to these buttons, you can have your nipples glistening wet :)
The big "Materials" button is for turning the bump and specular textures on and off. It is the equivalent of the "Bump Map" and "Spec Map" buttons of the Advanced Layer Panel merged together. If the skin applier you used contains either a normal map or a specular map, or both, then the Materials button will be turned on upon application (but you can turn it off yourself afterwards).
No need to explain the sliders again, they work the same way as the Layers ones. However, here is a little trick to help you make your skin look oily.
Simply tune the Glossiness and Intensity all the way up (the left and right sliders if you are using HD nipples, the left ones only otherwise), and set the Environment slider to 10 (click once on the right of its "+" button, remember ?). And wear a reflection box or an Env Box.
Aren't you looking all sexy now ^_^
Auto-hide
Not much to say there as people have known Maitreya's auto-hide since V4, except that the one in V5 has a new feature : you can recall its menu and completely reconfigure it by saying a command on channel 95. Some clothes creators tend to go overboard with their auto-hide and hide too many body parts that are not really necessary to hide as they wouldn't clip anyway, while others mess their auto-hide so badly that you see your skin clips through as if there was no auto-hide at all.
To do this, type "/95" followed by a part of the name of the object the auto-hide is in (for example "jack" for "My Sexy Jacket (pink)"), then a space, then either "menu" or "delete" :
/95 jack menu
OR
/95 jack delete
The "menu" command simply switches the auto-hide back to configuration mode from finalized mode and lets you reconfigure it as if you were its creator. This allows you to correct the auto-hide if you find its original creator did not make it good enough.
The "delete" command lets you delete the script completely, useful if the product is no-mod and you really don't want or need an auto-hide in it.
Bakes On Mesh
Here we are. Like Naria in her video, I prefer to keep that subject for the last part because it's a big one. And it's not complex because of Maitreya, it's complex because it's complex. I'll try to explain it as simply as possible. But first, if you want to know everything, Linden Lab wrote a comprehensive (if a bit technical) page about Bakes On Mesh : https://community.secondlife.com/knowledgebase/english/bakes-on-mesh-r1512/
Without your mesh body and without your body alpha mask, your avatar is the original system one. It looks blocky, low-poly by today's standards (it wasn't the case in 2005 but times change) but it has textures. More accurately, what Linden Lab calls the "baked textures", i.e. all the textures of all your system wearables (the inventory items with the clothes icons, they were the main way to get dressed before appliers and mesh clothes), merged together.
"Baked" together by the sim and served to your viewer (and to your eyes) as one single texture per body part. Second Life is not the only 3D platform to do that, if you know a bit of Unity, you might know that UMA (Unity Multipurpose Avatar) does exactly the same thing with its Overlays.
There are several of these baked textures, each one is for a different part of the body. There is the upper body, the lower body (those are the two that are used by Lara in BoM mode), the head (used by mesh heads in BoM mode such as Lelutka, so not relevant here), the eyes, the hair and the skirt. I'm sure I am forgetting a couple but you get the point.
So when you wear wearables, let's say a shirt and pants, the sim "bakes" (merges) your upper skin texture with your shirt and your lower skin texture with your pants then sends the textures to your viewer (ok it's not that simple, your viewer does have the separate textures in cache too but let's not go that deep). It also includes whatever alpha mask you are wearing in these bakes, to hide parts of your body too.
This is all well and good, but what does it have to do with the mesh body, since we don't see the system avatar while wearing the mesh body anyway ? The answer is "Bakes On Mesh", or "BoM" for short. The purpose of BoM is to let your mesh body display the same textures, as if your mesh body was your actual avatar instead of just an attachment like any other. It's actually a very clever trick from LL and a well implemented one too.
It works like this. You might know that some textures in SL are special and rendered in a special way. One of them is the texture specified in the About Land window of a parcel to specify what texture must render as media. In practice, all the viewers nearby render this texture not as a static texture, but as media (a web page, a YouTube video, whatever you see on the web). BoM works the same way, by assigning special textures to the mesh body. Instead of media, those textures render what is on your system avatar. Since the system avatar and your mesh body (Maitreya Lara or otherwise) have roughly the same UV map (i.e. the same way of mapping the textures onto the body), it looks like the system avatar and the mesh avatar show the same textures.
Please note that since the neck fix does NOT have the same UV map as any part of the system body, the neck fix is not compatible with BoM. In other words, even if you activate BoM, the neck fix will keep its regular texture, which may or may not work for you.
Before Lara V5, Maitreya released a special applier to turn your V4 Lara into BoM mode. Some called it a "BoM relay" but it was not a relay, it was for all intents and purposes a regular applier applying those two special textures onto your body, nothing more, and it worked just fine. Maitreya was not the only brand to do that of course. The problem was to go back to non-BoM, you had to find what skin you had applied to your body before using that special BoM applier, which could be easy or hard depending on how well organized you were. Some users had completely lost their skin appliers and they were stuck.
With Lara V5, you can switch BoM on and off at will by pressing the "Bakes On Mesh" button in the Skin/Base page, the applied skin textures are not forgotten and are re-established automatically without needing you to do anything.
A question that comes often is "do I have to re-apply my old skin after switching to V5 ?". That depends. If you applied your skin with a regular applier, then yes. If you applied a BoM applier in V4 and used either your system skin or system tattoos, then no, all you have to do is activate BoM in V5.
Since "how do I activate BoM" is also a very frequently asked question in the group, here is the answer :
So to recap : when you switch BoM on in the Skin page, your mesh body's skin layer stops rendering its applied textures, and renders the BoM textures (upper and lower body) instead. When you switch BoM off, it renders the applied skin textures again as if nothing happened. While in BoM mode, when you wear system wearables (undershirt, shirt, underpants, pants, tattoos, shoes etc), then you see them appear on your mesh body after a few seconds, after the sim has baked them for you. Yes, I know you don't bake your panties in your oven in real life, "bake" is just a technical term. Stay focused ;)
Is that all ? Not yet but almost. When you switch BoM on, you MUST absolutely remove all the alpha masks that you are wearing to hide your system avatar under the mesh body. In practice, this means the "Maitreya Mesh Body - Alpha" item that is contained in the "Maitreya Mesh Body - Lara V5" box. You might be wearing other alpha masks as well (some mesh heads such as Lelutka include body alpha masks as well). If you turn BoM on and your body becomes invisible, that means you have forgotten to remove your alpha masks.
Alpha masks are useful, however, because they let you hide some parts of your body just -- or almost -- like the alpha cuts on the Alpha page of the Lara HUD. I say "almost" because they hide only the skin, not the other layers, unlike the alpha cuts, since the other layers cannot be switched to BoM (that wouldn't make sense). For example, corsets often come with their own alpha masks to wear in order to hide your waist under your corset, making it look thinner. This used to work only with the system avatar, now it works with mesh bodies too since BoM, and it works with Lara V5 in particular (not with Lara V4 even after using the BoM applier because V4 wasn't alpha-masked).
If you wonder "why should I wear the old alpha masks when I can simply hide parts of my body on the Alpha page ?", well, you would have to do it manually every time (unless you use a save stick or an auto-hide), but more importantly, some clothes require to hide the body in ways that the alpha cuts cannot. Alpha masks are more precise and versatile since they don't care about how the faces of the body are cut.
Now, I know that some of you think "BoM is going to make appliers obsolete", but hold your horses please. BoM is just a new tool and it will not make appliers obsolete at all, for several reasons.
Firstly, the textures stick to the skin because they are de facto painted on it (like when you use your system avatar, the clothes are like painted on your skin, this is the same process), so say hello to Mr Butt Crack, Mrs Camel Toe and their kids the Perky Nipple Sisters. To avoid that, Maitreya included the BoM Add-on Parts (see below) that you can wear separately.
Secondly, BoM does not support materials so you still need an applier to add shine to your skin (mixing the two is not a problem since BoM only replaces the skin layer's diffuse textures, not the bump or specular ones). But in that case, your whole skin shines, including the parts that are painted by BoM clothes ! So, BoM is useful but not ideal, and certainly not the applier killer that some people want it to be.
Thirdly, BoM now authorizes the use of 1024x1024 textures while the system avatar can handle only 512x512 per body part (is it still the case today ? I'm not sure). This means that if you use old pre-mesh wearables, chances are they use 512x512 textures and they will look blurry. What was acceptable 6 years ago may not be acceptable now but it's up to you.
The BoM Add-on parts
BoM is very good for tattoos and alpha masks, that's its strong point. Thanks to the new BoM add-on parts, stockings, panties and bras are now also acceptable because the point of the add-on parts is to give a little looseness to your skin layer, as if the painted textures were not so painted anymore. Don't want a camel toe when wearing BoM panties ? Activate the "Pelvis" button on the BoM add-on HUD. Want a little looseness between your breasts when wearing a BoM shirt ? Activate the "Breasts" button. This HUD is easy to use but the "alt" toe-caps need some explanation.
There are two kinds of stockings that you can wear : opaque ones (socks and such) and sheer ones (the rest). If you wear them as an applier onto your underwear layer, no problem, the Lara Underwear layer is loose around the toes, its feet are shaped like socks (the Tattoo layer is different, it fits the skin closely and goes under the nails so don't use it for stockings). But if you wear them as wearables, i.e. on your skin in BoM mode, it will look like they are tattooed on your feet. If you activate the normal toe-caps on the BoM HUD, you will see your toes projected onto the sock surface of the BoM part... not good either.
Wearing black sheer stockings in BoM mode without the BoM add-on active
Same with the normal toe-caps active, we see the skin's toes projected onto the socks. Ugly.
What you want for sheer stockings is to see the stocking and the toes separately, so two surfaces instead of one. Since this is the exact opposite of what BoM is about (applying all the textures onto one single surface, the skin), this is where the BoM parts are useful.
To do this, you activate the "Alt" toe-caps and you play with the tint if they do not match well enough to your taste right off the bat (it often does match without needing any intervention on your part). There are two faces that you can control : the extremity, that's "Face One" and a small line separating it from the rest of the foot, that's "Face Two". For each face, you can change the tint and the opacity independently. With the right setting, you will see your toes in a way you'll like, inside stockings that look like stockings..
Now this is pretty good !
For this picture I made Face 1 darker and Face 2 even darker and more opaque. This gives the illusion of a reinforced toe-cap part on the stockings, which makes it look even better.
Reordering the wearables
This is not a Maitreya-focused tip, but a general one that you might already know. If not, consider it ancient forgotten lore. *g*
When you wear system wearables (shirts, undershirts etc), you may want one to render over another. In other words, you want to be able to reorder them without having to unwear one and wear it again to move it to the front of the stack.
To do this, simply open your Appearance window and click on the wrench button :
Then when you hover your cursor over a wearable that is not the only one of its type, you should see arrows. Click on one of the arrows to reorder. You won't see arrows if this wearable is the only one of its type. The reason for this is that you cannot make a tattoo render over a shirt, for good reason. But if you have two shirts, you may want to move one atop of the other and this is how you do it.
That's about it, but if I think of more tips & tricks, I'll add them here.
Have fun and enjoy your new Lara body !
Marine